Vous pouvez formater votre disque dur directement depuis votre lecteur.
1. Allez dans "Explorer"

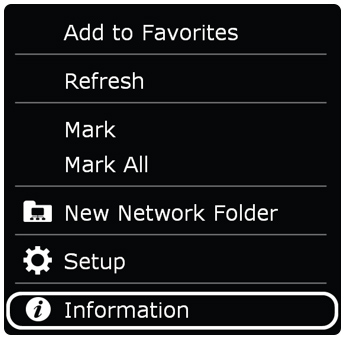
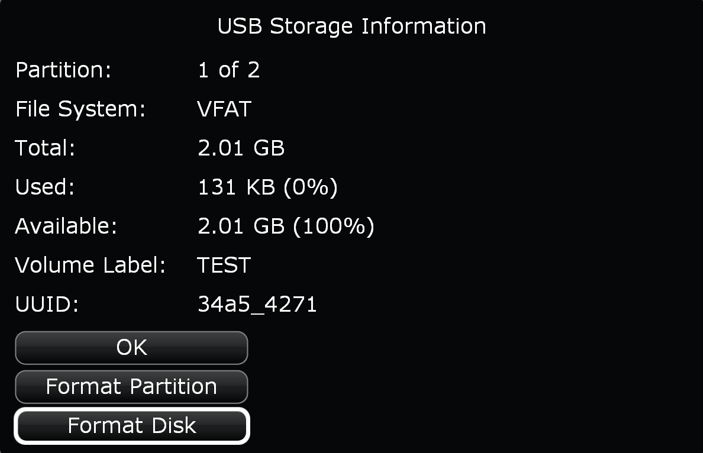
Veuillez noter que les disques durs de plus de 16 To ne peuvent pas être formatés par le lecteur.
Comment formater un disque dur en NTFS (procédure Windows)
1. Connectez une station d'accueil pour disque dur à l'un des ports USB 3.0 (ou plus) de votre ordinateur.
2. Sur le bureau de votre ordinateur, cliquez avec le bouton droit sur l'icône « Ce PC », puis cliquez sur l'option « Gérer ».
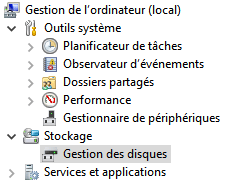

5. Sélectionnez l'option GPT. Cliquez ensuite sur OK.
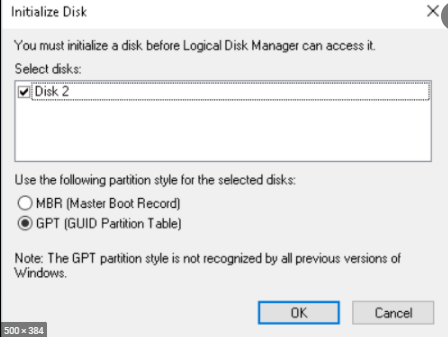
6. Cliquez ensuite plusieurs fois sur le bouton suivant jusqu'à atteindre la fenêtre qui suit :
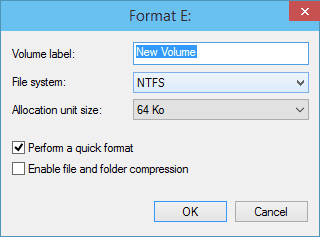
Avant de cliquer sur Suivant, sélectionnez les options suivantes :
- Système de fichiers : NTFS.
- Taille de l'unité d'allocation : 64 Ko.
- Saisissez un nom de disque dur dans "Nom du volume".
- Sélectionnez Effectuer un formatage. Cliquez ensuite sur suivant.
7. Attendez jusqu'à la fin de la procédure, puis assurez-vous que votre disque dur est correctement formaté en NTFS.
8. Votre disque dur est maintenant prêt à être utilisé. Retirez le disque dur de la station d'accueil et insérez-le dans votre R_volution. S'il s'agit d'un disque dur externe, connectez-le à votre lecteur R_volution.
Avertissement! Dans certains cas, les disques durs formatés en plusieurs partitions peuvent ne pas être reconnus par le lecteur R_volution. Dans ce cas, veuillez formater à nouveau votre disque dur avec une seule partition principale (non logique). Plusieurs partitions ne sont pas prises en charge en SATA à l'intérieur du R_volution. DISKPART et d'autres logiciels n'affichent pas les partitions cachées. Si votre disque est invisible dans votre R_volution, assurez-vous qu'il n'y a qu'une seule partition sur le disque en utilisant un autre logiciel de formatage.
Si cela ne fonctionne pas, nous vous suggérons de formater votre disque en ExFAT avec une seule partition.
Pour formater les disques durs en ExFAT, nous recommandons fortement le logiciel Paragon Hard Disk Manager :
Comment formater un lecteur ou une partition avec le système de fichiers HFS+ (procédure MAC)
Ce bref guide vous montrera comment utiliser l'Utilitaire de disque pour formater un disque dur ou une partition avec le système de fichiers HFS+.
Lancez l'Utilitaire de disque en allant dans Applications -> Utilitaires -> Utilitaire de disque. Sélectionnez le disque que vous souhaitez formater dans la liste de gauche. Important : assurez-vous de sélectionner le bon lecteur.
Attention! Ne vous trompez pas de disque dure car le formatage effacera toutes les données de ce disque.
Cliquez sur l'onglet Effacer et dans la liste Format de volume :, sélectionnez Mac OS étendu (journalisé). Donnez un nom au disque (dans mon exemple, je l'ai nommé MyDrive). Lorsque vous êtes prêt, cliquez sur le bouton Effacer….

Un écran de confirmation vous sera demandé. Cliquez sur Effacer.
L'état du format sera affiché en bas de la fenêtre Utilitaire de disque.
Une fois terminé, votre lecteur peut être répertorié comme MS-DOS (FAT) et il peut ne pas être nommé correctement. Ignorez ça.
Si vous sélectionnez la partition elle-même (sous le lecteur dans la colonne de gauche), vous remarquerez peut-être que le nom n'est pas « correct » non plus. Ignorez cela aussi.
Votre lecteur apparaîtra sur votre bureau, nommé correctement . Si vous obtenez les informations sur ce lecteur (sélectionnez le lecteur et cliquez sur Pomme + i), vous verrez qu'il est formaté en HFS+.
Les partitions multiples peuvent ne pas être prises en charge en SATA à l'intérieur du R_volution selon le type de disque dur ou de partition.
Dépannage
Problème : 746,49 Go reconnus uniquement.
Solution 1 : Le problème peut être résolu en branchant le disque dur dans un PC et non dans un boîtier USB.
Solution 2 : Le problème peut être résolu en utilisant gparted et en créant NTFS à partir de ce logiciel sur le CD de démarrage de Hiren.
Solution 3 : Pour ses disques haute capacité, Western Digital utilise « Advanced Format Table ». Veuillez installer un pilote SATA récent (iatacd) pour une prise en charge complète de ce type de disques.
Solution 4 : les processeurs informatiques Intel utilisent la technologie Intel® Rapid Storage (Intel® RST) pour les disques haute capacité (disques sectoriels 4k). Intel livre une procédure spécifique
Suivez la procédure et redémarrez.
Solution 5 : Western Digital fournit un utilitaire de formatage spécialement conçu pour les disques durs :
Solution 6 : Si votre disque dur est équipé de « jumpers », placez un jumper sur les broches 5-6 pour activer le mode OPT1 et autoriser des débits de 1,5 Gb/s.
Solution 7 : si vous utilisez plusieurs partitions, supprimez les partitions pour n'obtenir qu'une seule partition. Plusieurs partitions ne sont pas prises en charge en SATA à l'intérieur du R_volution.
Cet article a-t-il été utile ?
C'est super !
Merci pour votre commentaire
Désolé ! Nous n'avons pas pu vous être utile
Merci pour votre commentaire
Commentaires envoyés
Nous apprécions vos efforts et nous allons corriger l'article