You can format your hard drive directly from your player.
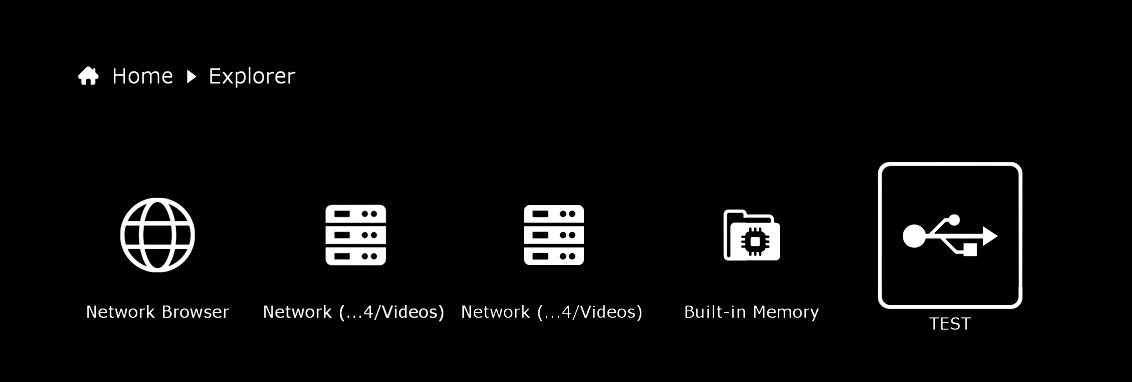
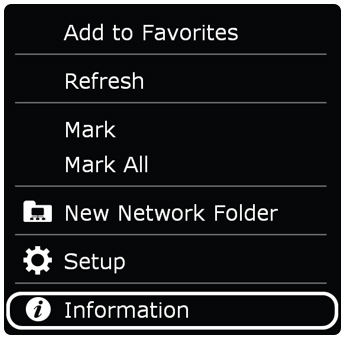
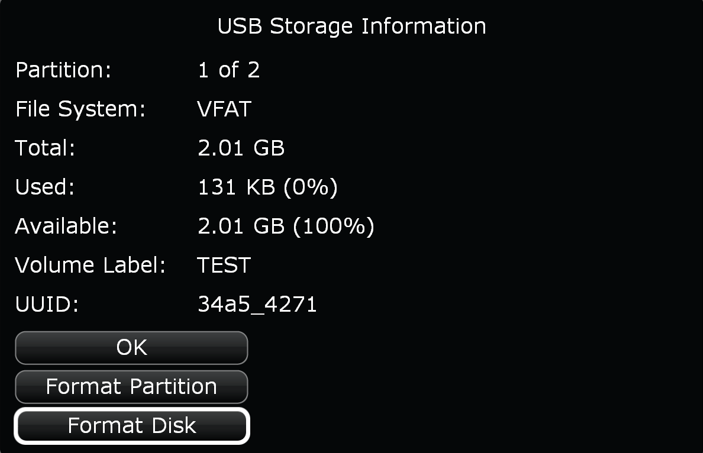
Please note that HDD's larger than 16 TB cannot be formatted by the player.
How to format a HDD in NTFS (Windows procedure)
2. On the desktop of your computer, right-click the "This PC" icon and then click the "Manage" option.

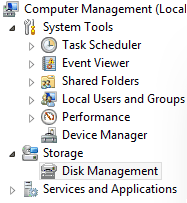

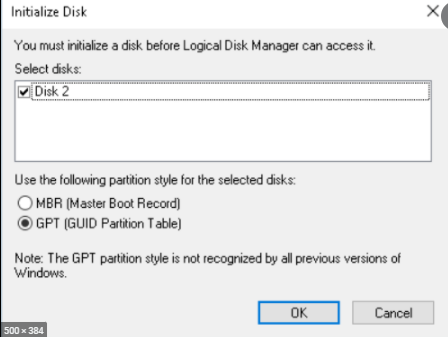
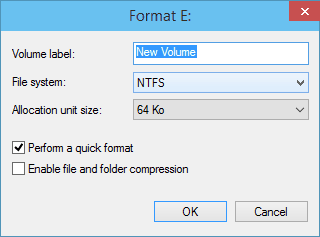
- File System: NTFS.
- Size of Allocation Unit: 64 KB.
- Enter a hard disk name in "Volume Name" .
- Select the Perform one Format.Then click on next.
7. Wait until the end of the procedure, then make sure that your hard disk is formatted correctly in NTFS.
8. Your hard drive is now ready to use. Remove the hard drive from the docking station and insert it into your R_volution. If it is an external hard drive, connect it to your R_volution player.
Warning! In some cases, hard disk drives formatted in multiple partitions may not be recognized by the R_volution player. In this case, please format again your hard drive with a single primary (not logical) partition. Multiple partitions are not supported in SATA inside the R_volution. DISKPART and other softwares do not display hidden partitions. If your drive is invisible in your R_volution, make sure that there is only one partition on the drive by using another format software.
Windows:
https://www.paragon-software.com/home/hdm-windows/
How to Format a Drive or Partition with the HFS+ File System (MAC procedure)
This brief guide will show you how to use Disk Utility to format a drive or partition with the HFS+ file system.
Launch Disk Utility by selecting Applications -> Utilities -> Disk Utility. Select the drive you want to format from the list on the left. Important: Make sure to select the correct drive. You do notwant to format the incorrect one, as formatting will erase all the data on that drive.
Click the Erase tab, and from the Volume Format: list, select Mac OS Extended (Journaled). Give the drive a name (in my example I named it MyDrive). When you’re ready, click the Erase… button.

You’ll be prompted with a confirmation screen. Click Erase.
The status of the format will be shown in the bottom of the Disk Utility window.
Once completed, your drive might be listed as MS-DOS (FAT), and it may not be named correctly. Ignore that.
If you select the partition itself (under the drive in the left column) you may notice that the name isn’t “correct” either. Ignore that too.
Your drive will appear on your desktop, named correctly . If you get the info on that drive (select the drive and click Apple Key + i) you’ll see that it’s formatted as HFS+.
Multiple partitions are not supported in SATA inside the R_volution.
Troubleshooting
Was this article helpful?
That’s Great!
Thank you for your feedback
Sorry! We couldn't be helpful
Thank you for your feedback
Feedback sent
We appreciate your effort and will try to fix the article